Some websites utilize the WorkBench suite of modules for editorial workflows. Among its many features include the following options:
- Workbench Moderation: Allows setting "states" and transitions between them for specific content by content type. (This is the most common implementation of Workbench feature).
- Workbench Access: Allows assigning content to "sections" so that specific "section editors" can edit a variety of content that only exists in a particular section of the site. [Note: this feature is generally only available to sites who had the Workbench workflow scoped into the initial build, as it requires tagging each individual piece of content into a "section".
- Workbench Email: Allows automated notification emails to be sent when content transitions from one state to another; emails can be sent to original content author (not the person most recently revising or editing content), any editorial team, and any publisher team. Note: emails set through this module are all or nothing, and not by content type or section.
Accessing the Workbench Dashboard
Contributors and Publishers should have access to the "My Workbench" shortcut in the administration menu/toolbar shown below:
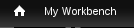
NOTE: If the Workbench (Moderation) plugin is installed and enabled, content types for which the editorial workflows apply automatically force any edits to automatically be saved as new "revisions" and in "draft" mode.
Depending on their role, they can either:
a) create new content, create a revision of existing content, or continue editing draft content [contributor], submit content for review
b) review and publish submitted content/content revisions or return to draft state for the contributor to work on further [publisher]
My Workbench Dashboard Overview
Below is a screenshot of the typical My Workbench dashboard. Individual user roles may not see all the tabs across the top, as each is limited in capabilities.
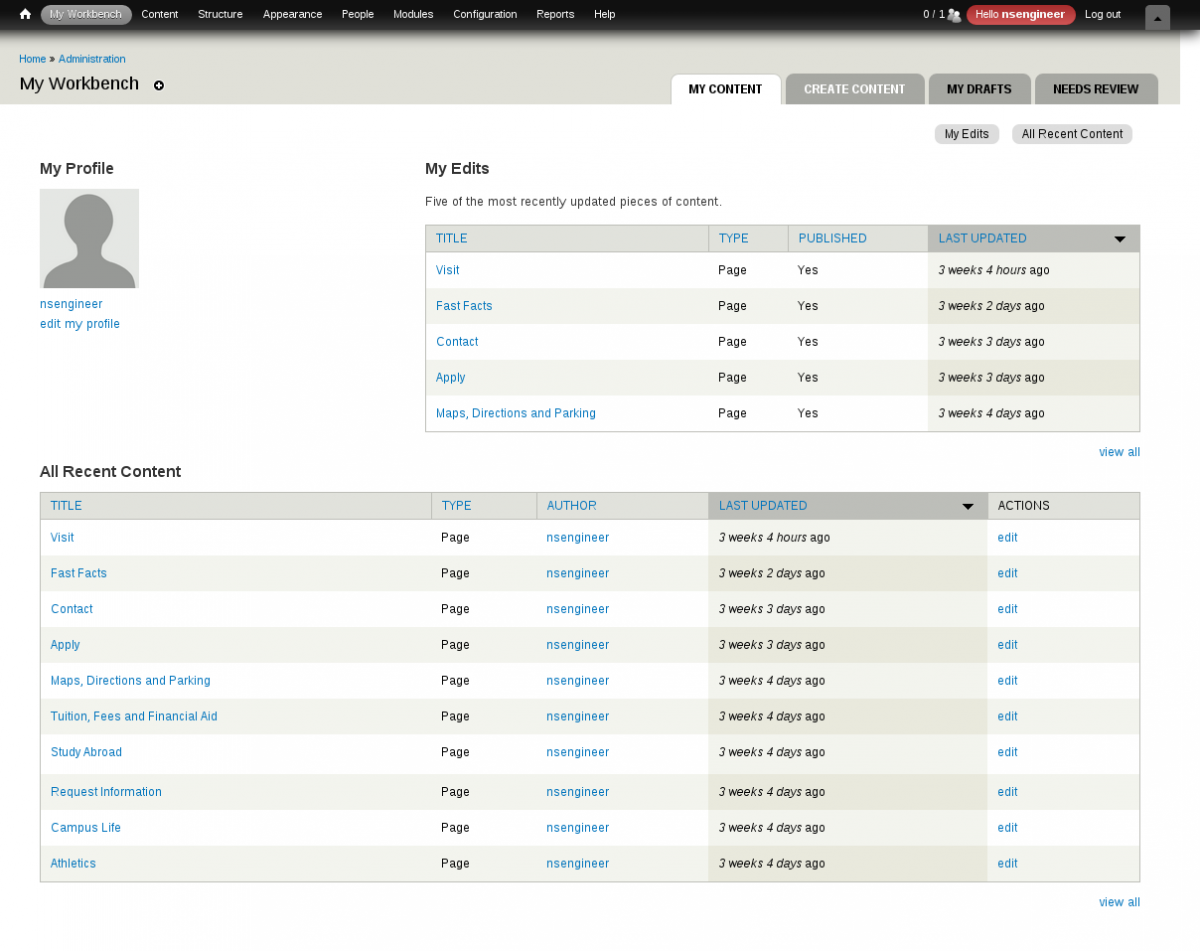
Depending on one's user role, s/he may not have the access to an "edit" link next to various pieces of content listed. Clicking the VIEW ALL link at the bottom right will load a full content overview screen.
Note: the content overview screens may be custom filtered/limited to show only content types and/or sections for which a user has edit capabilities.
Additionally, if a site utilizes the Workbench Access module, then editors can be assiged to edit content that has specifically been "tagged" to a section. Sections can be defined by menu section or by generic tags. In the case that your site has editors responsible for specific "sections", the My Drafts/Needs Review tabs and Content listings will have filters to select the section under which to classify content being submitted or edited. The "sections" will appear as a filter across the top of the content listing table.
Contributors should see a "My Drafts" shortcut/tab, which will only show content that that particular user has contributed towards.
Publishers should see a "Needs Review" shortcut/tab, from which they can review all content that is in the queue for approval to publish.
Both tabs appear at the top right of the dashboard, as indicated in the screenshot below:
Making Notes to Describe/Summarize the Purpose of a Revision
Each contributing editor/writer will have the ability to comment/make notes to describe the nature of the revision and summarize the edits. When s/he edits a piece of content, s/he should make note of and use the Revision Log Message field at the bottom of the content edit form as shown in the screenshot below:

Changing the Moderation State for a Piece of Content
In order to change the moderation state or review a piece of content, contributors/editors/publishers should switch to the the My Drafts or Needs Review tab similar to the two screenshots below:
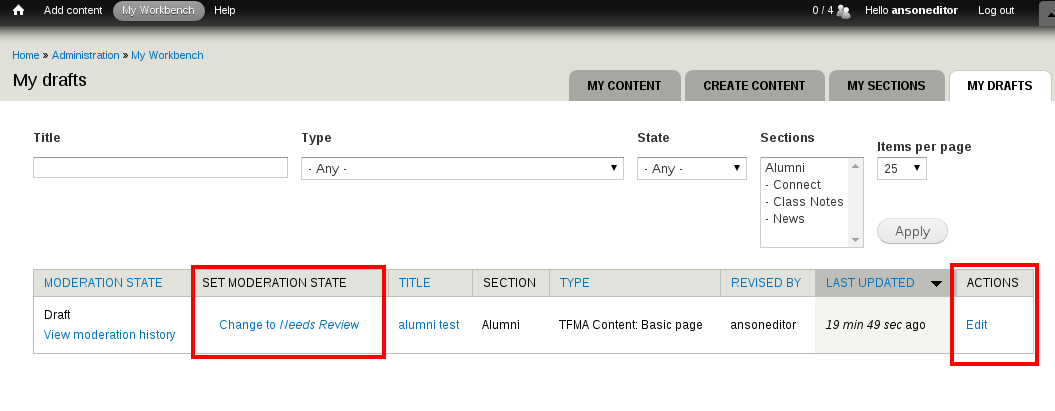
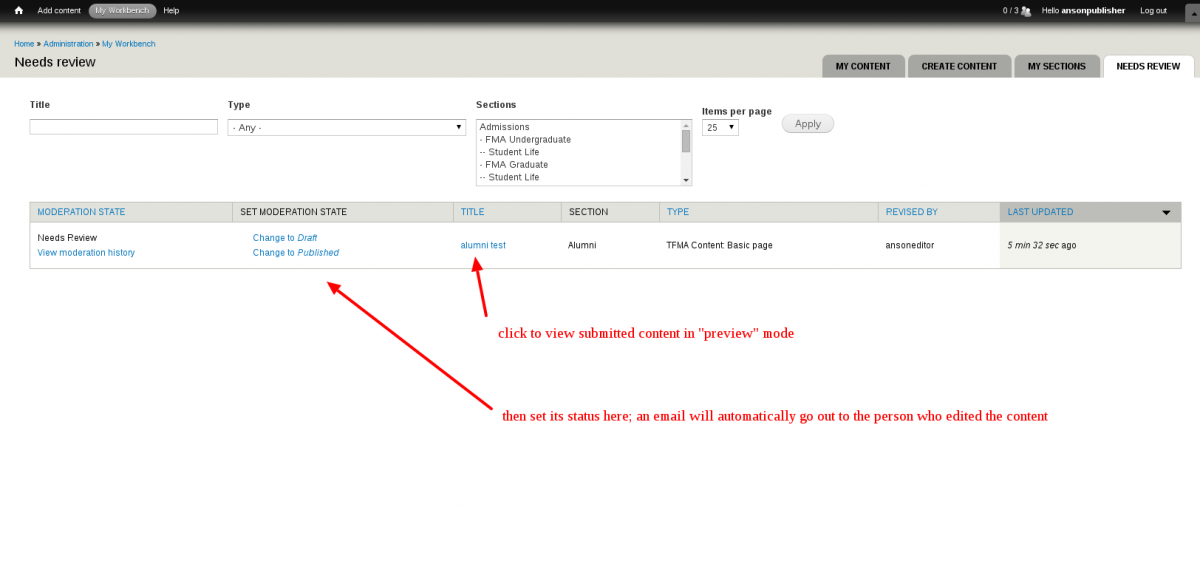
- On both the contributing editor's content listing and publisher's content listing, there will be a column to quickly set the moderation status/state of the content.
- Clicking the title of an article will load the content in a "draft" preview mode, rendering the page as it would be seen by an end user of the site.